 Delaware Department of
Delaware Department of
Webex is a service that offers audio, video conferencing and screen sharing services, for state and external participants. Webex is a cloud-based offering. It is best for meetings of 1 – 100 active participants but can support up to 1,000 participants.
To Host a Webex session requires a Webex license. Contact the DTI Service Desk to request a Webex license.
You will need a Webex license and the Cisco Webex App (available for PC and Mac) downloaded to your computer to “Host” a Webex session. To request a Webex license open a Service Desk ticket.
You do not need a license to “Attend” a Webex, however, as an attendee you may be prompted to download the Webex app when joining a Webex meeting. Downloading the app will enhance the quality of your experience.
Regardless whether you are a “Host” or a “Attendee”, do not launch or access the Webex meeting/event through a Remote Desktop connection as audio and video will be transmitted by the computer you are remotely connected to (your empty chair!).
Windows: Minimize the Remote Desktop session and launch the Webex meeting/event through your local browser.
To minimize, select the minus symbol in the banner at the top of your Windows machine.
MAC: Place your cursor at the bottom (or side) of your screen to bring up your Mac’s dock. Launch Webex app from the launcher; select the Webex icon ![]() from the Mac dock.
from the Mac dock.
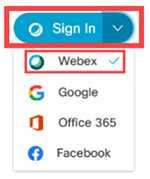
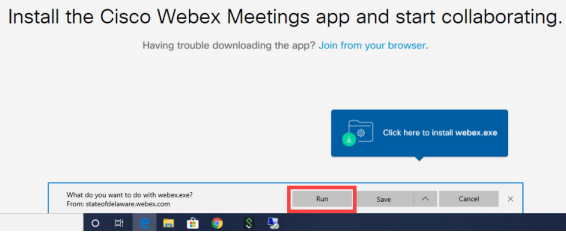
Visit the Cisco Webex App Help Center for additional instructions on the use of Webex.
Related Topics: electronic, meetings, webex